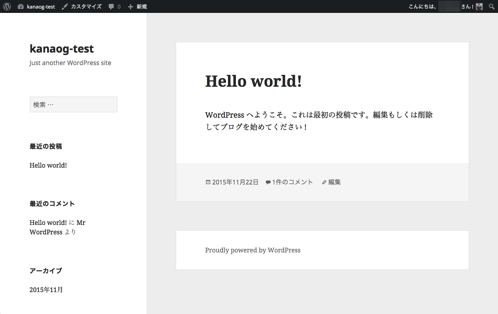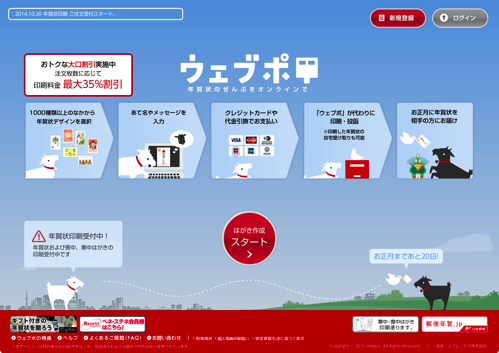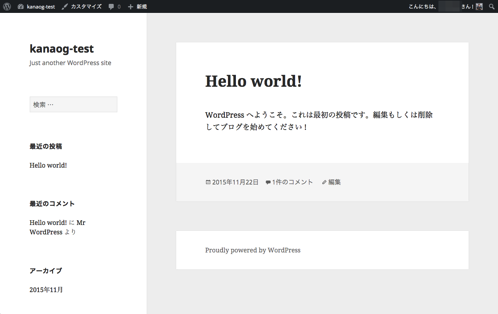
サーバをレンタルしてWordPressでブログをする場合、ひとつのブログだけではなく、複数ブログを設置することができます。
手順さえおさえれば簡単にできるので紹介しておきます。
※今回のレンタルサーバはX-Serverで紹介していきます。
新しいデータベースを作成
新しいブログのためにデータベースを用意します。
X-Serverにログインして、サーバーパネルから「MySQL設定」をクリック。
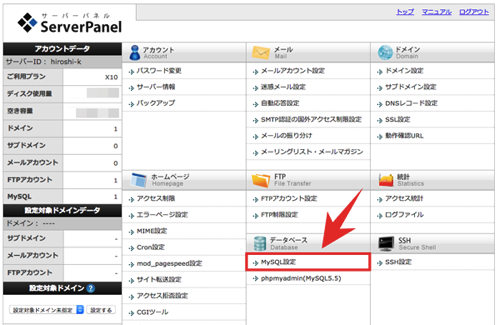
新しいデータベースを作成します。
「MySQL追加」タブから、任意のデータベース名を入力し、文字コードをUTF-8を指定します。
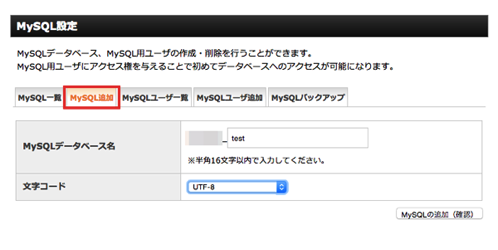
ユーザの追加と設定
新しく作成したデータベースにアクセスするユーザを新しく追加します。
「MySQLユーザ追加」タブから、任意のユーザIDと、パスワードを設定します

新しく追加したユーザに、データベースにアクセスできる権限を設定します。
「MySQL一覧」のデータベース一覧から、新しく作成したデータベースの「アクセス権未所有ユーザ」で先ほど作成したユーザを指定します。
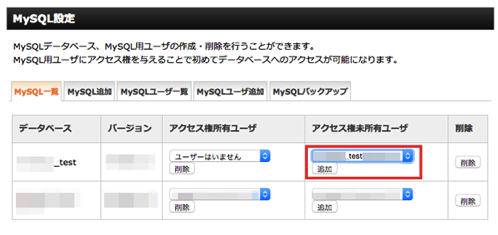
WordPressをインストール
WordPressをダウンロード
WordPressのWebサイトから、WordPressをダウンロードします。
https://ja.wordpress.org/
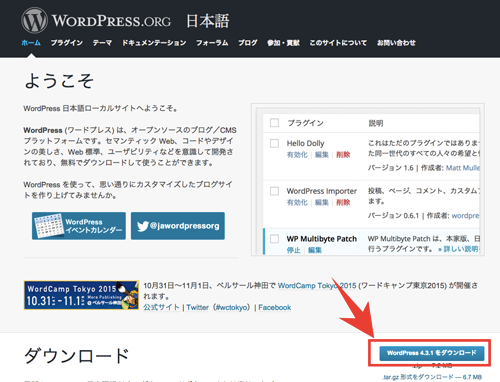
ダウンロードしたファイルは解凍しておきます。
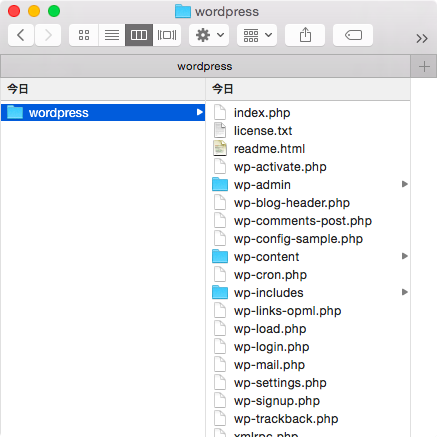
サイト用のフォルダを追加してWordPressを配置
今回設置するWordPressのサイトは、サブディレクトリとして設置します。
ちなみに、このブログは、「kanaog.com」となっていて、サブディレクトリとして設置しています。
「kanaog.com」がルートディレクトリで、「/blog」がサブディレクトリです。
今回新しく複数設置するWordPressのサイトも、新しくサブディレクトリを作って設置します。
例えば、「kanaog.com/test」を新しく設置するWordPressのURLとします。
FTPをつかって、X-Serverのファイルサーバーにアクセスして、「test」フォルダを設置します。
ファイルサーバーでの設置する場所はX-Serverでは「(ドメイン)/public_html/test」です。
(ドメイン)としたところは、ルートディレクトリとなっているドメインです。
フォルダ名がそのままサブディレクトリとしてURLになります。
フォルダを作成したら、先ほどダウンロードして解凍しておいたWordPressを、FTPをつかってアップロードします。
Web画面から設定
WordPressをアップロードできたら、ブラウザでアクセスします。
「(ドメイン)/public_html/test」にアップロードした場合、URLは、
「(ドメイン)/test/wp-admin」にアクセスします。
※(ドメイン)はルートディレクトリ
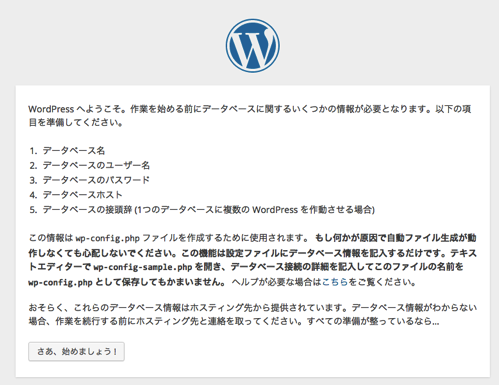
画面の指示にしたがって進んでいきます。
先ほど作成したデータベースと、そのデータベースにアクセスできるユーザ情報を入力していきます。

DBと通信できる状態が確認され、インストールを実行します。
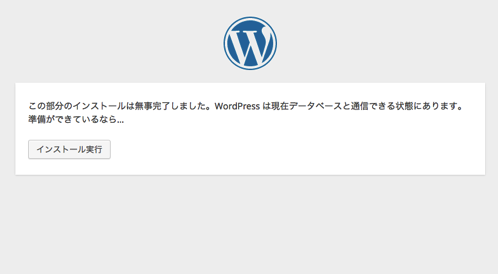
次に、サイトの初期設定を行います。
サイトのタイトルと、管理者ユーザの設定です。
今回はテストサイトなので、「プライバシー」のチェックを外し検索エンジンに拾われないようにします。
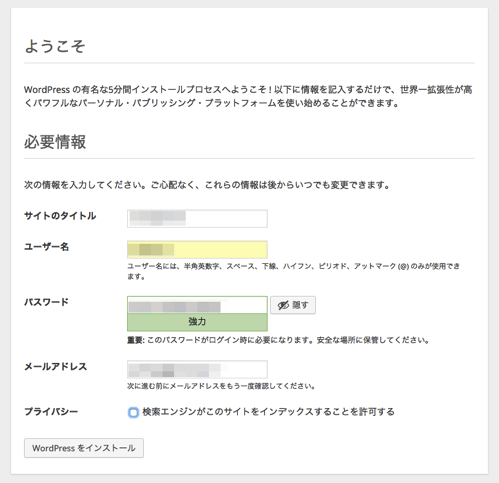
無事にインストールが成功しました。
「ログイン」で管理者画面にアクセスしてみましょう。
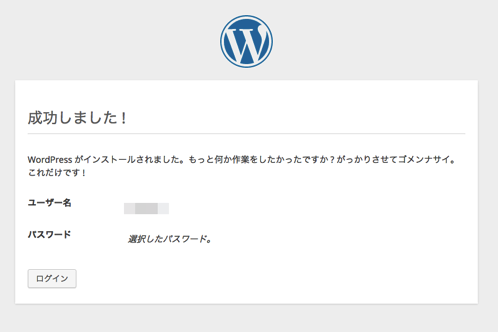
ログイン画面になるので、先ほど設定した管理者ユーザでログインします。
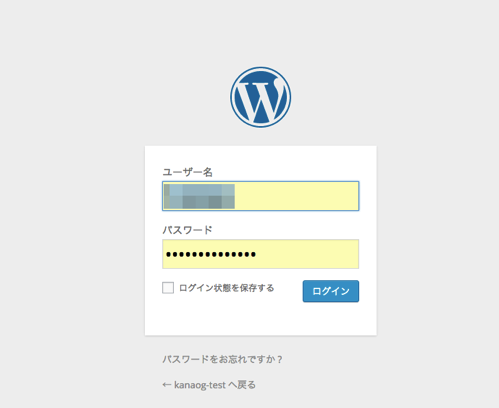
管理者画面にアクセスできました。
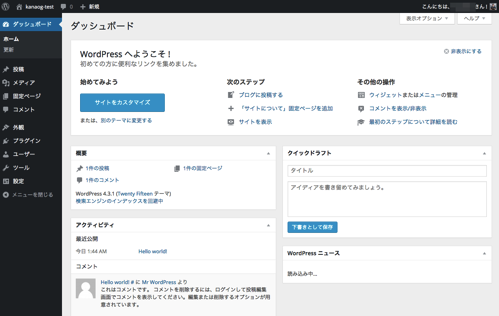
サイトもWordPressのデフォルトで公開されています。
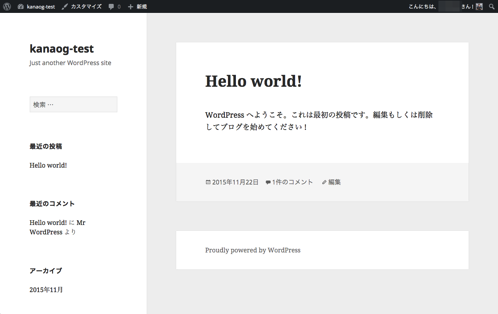
これにて、WordPressの手動インストールが完了です。